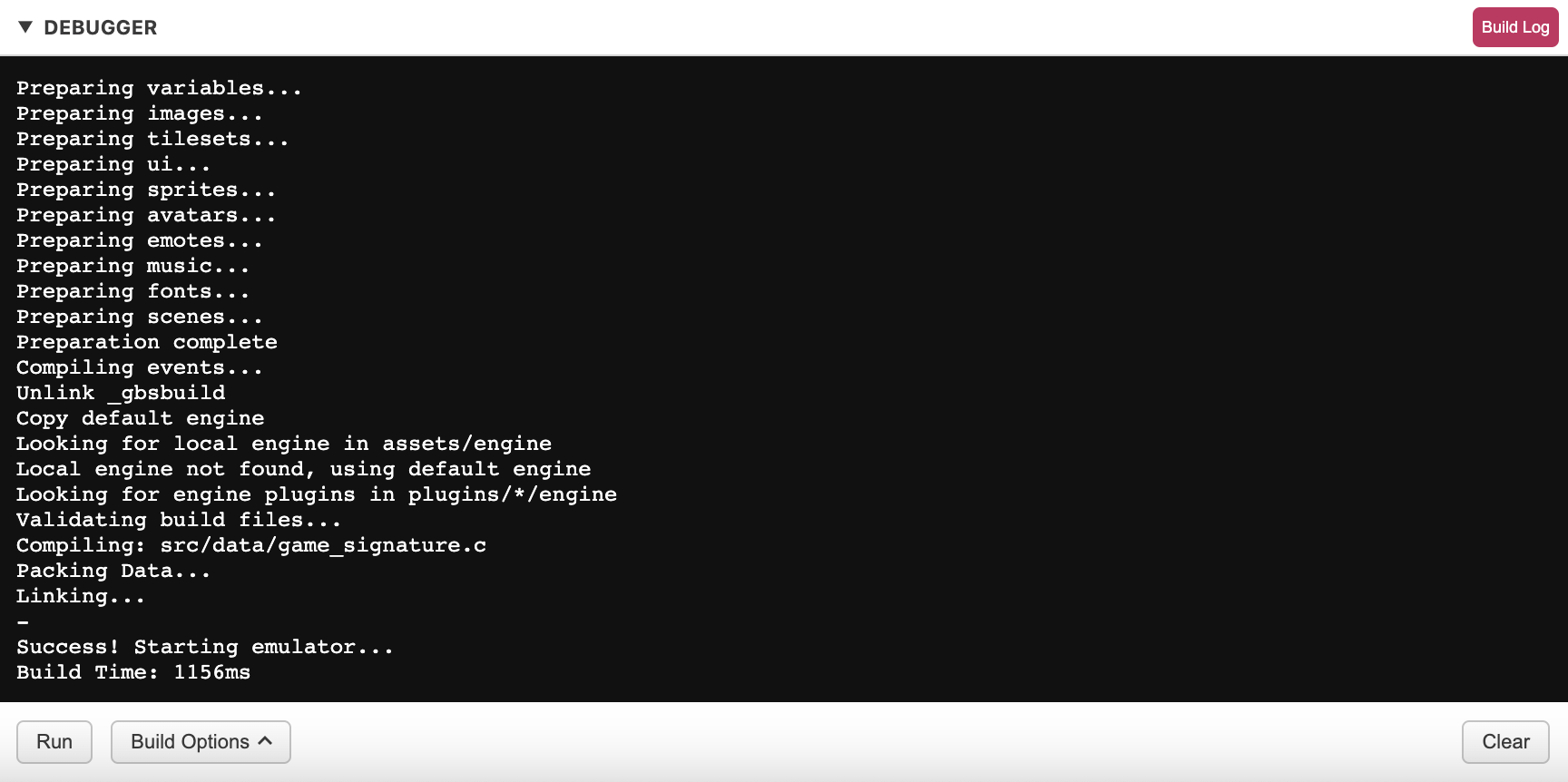Debugger
Panel Debugger umożliwia przeglądanie aktualnego stanu gry w czasie rzeczywistym, pomagając w identyfikowaniu i rozwiązywaniu problemów podczas tworzenia skryptów w twojej grze.
Dostęp do Debuggera moża uzyskać poprzez otwarcie panelu na dole widoku Świat Gry lub wybierając opcję z menu Gra > Uruchom z debugowaniem.

Podgląd VRAM
Panel VRAM wyświetla bieżącą pamięć wideo używaną przez grafikę w uruchomionej grze. Dzięki temu, można uzyskać wizualny podgląd ile dodatkowych obiektów (Sprites) I tafli dla tła jest dostępnych w bieżącej scenie oraz pomoże w debugowaniu problemów, gdy został przekroczony limt unikalnych tafli na scenie.
Poniżej podglądu tafli, panel pokazuje również 8 palet dla tła i 8 palet dla obiektów (spritów) używanych w bieżącej scenie w grach kolorowych.
Warto zauważyć, że jeżeli nie używasz trybu tylko kolor, to tylko połowa VRAM będzie dostępna dla twojego projektu.
Aktualny stan
Panel Aktualny stan informuje, która scena jest aktualnie uruchomiona w grze I ile Skryptowy wątków jest aktywnych.
Naciśnięcie w nazwę sceny spowoduje przeniesienie do tej sceny w widoku Świat gry.
Punkty przerwania
Panel Punkty przerwania składa się z kilku ustawień globalnych i listy bieżących punktów przerwania zdarzeń włączonych w twoim projekcie. Punkty przerwania umożliwiają zatrzymanie działającej gry, co pozwala zobaczyć, które zdarzenia skrótów były aktualnie uruchomione i sprawdzić bieżące wartości zmiennych w grze.
- Wstrzymaj przy zmianie skryptu włączenie tej opcji spowoduje, że debugger zatrzyma się za każdym razem, gdy zostanie uruchomiony nowy skrypt, np. Gdy wchodzisz w interakcję z aktorem/wyzwalaczem lub wczytuje się nowa scena.
- Wstrzymaj przy zmianie obserwowanej zmiennej włączenie tej opcji spowoduje, że debugger zatrzyma się za każdym razem, gdy dowolny skrypt zmodyfikuje jedną z twoich obserwowanych zmiennych.
Ustawienie punktu przerwania
W celu ustawienia punktu przerwania na zdarzeniu, należy wybrać dowolne zdarzenie, a następnie przy pomocy rozwijanego menu (strzałka w dół) należy wybrać opcję Ustaw punkt przerwania, tak jak to zostało ukazane poniżej:
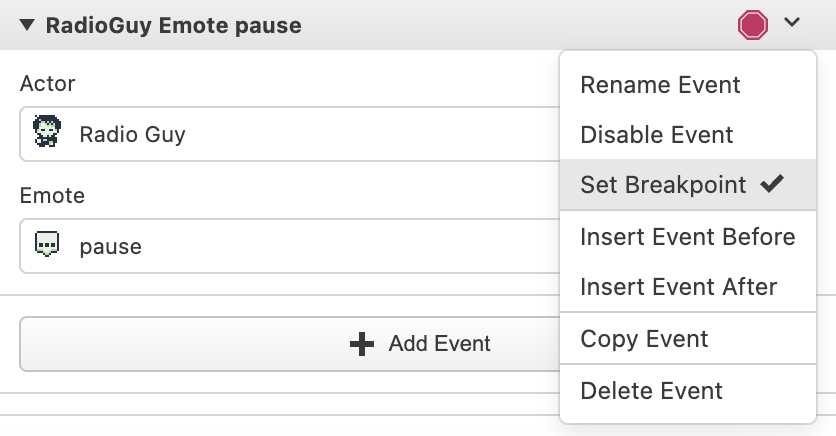
Oznaczając w ten sposób zdarzenie, można zauważyć, że została przydzielona do zdarzenia czerwona ikonka oznaczająca punkt przerwania, oraz, że zdarzenie zostało dopisane do listy w panelu Punkty przerwania.
Aby usunąć punkt przerwania, wystarczy powtórzyć ten proces, lub można też nacisnąć przycisk x kiedy zostanie wyświetlony wpis w panelu Punkty przerwania.
Wartości zmiennych
Panel Zmienne pozwala na przeglądanie aktualnych wartości zmiennych używanych w grze. Istnieje możliwość wpisania nowych wartości, które zostaną natychmiast zaktualizowane w uruchomionej grze.
Obserwowanie zmiennych
Istnieje możliwość obserwowania wybranych zmiennych, wystarczy najechać kursorem myszy na wybrany element listy I nacisnąć przycisk gwiazdki ★, który pojawi się po prawej stronie. Obserwowanie zmiennych pozwala na korzystanie z ustawienia punktów przerwania opcji Wstrzymaj przy zmianie obserwowanej zmiennej.
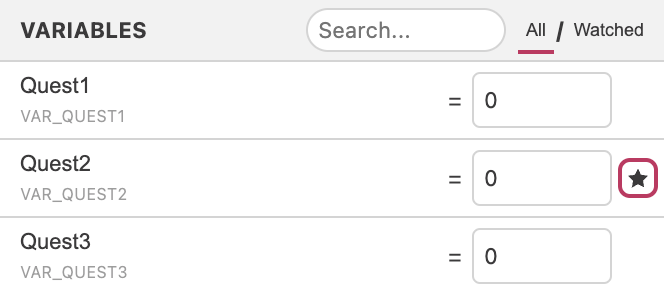
Aktywne wątki skryptów
Kiedy gra jest wstrzymana, można nawigować przez obecne uruchomione skrypty. Można wstrzymać grę, klikając w przycisk ⏸ w prawym górnym rogu debuggera, przyciskiem F8 lub poprzez wyzwalacz punktu przerwania.
Widok skryptu
W prawym górnym rogu panelu Aktywne wątki skryptów znajdują się zakładki umożliwiające przełączanie między widokiem edytora zdarzeń (domyślnie), a widokiem wygenerowanego skryptu GBVM. Widok edytora umożliwia modyfikację skryptu, w tym dodawać i usuwać zdarzenia.
Jednak należy pamiętać, że wszelkie zmiany wprowadzone tutaj nie wejdą w życie, dopóki nie zostanie skompilowany ponownie uruchomiony projekt.
Stepowanie przez projekt
Podczas wstrzymania gry, istnieje możliwość użycia przycisków stepowania lub skrótów klawiaturowych, by powoli przechodzić przez grę I śledzić postęp uruchomionych skryptów.
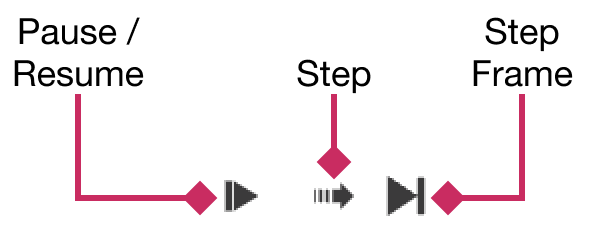
- Wstrzymaj/Wznów (Pause/Play) Przełącza między trybem odtwarzania gry, a wstrzymania jej.
- Krok (Step) Uruchamia grę, aż do rozpoczęcia następnego zdarzenia skryptu, umożliwiając śledzenie logiki skryptów.
- Krok do przodu o jedną klatkę (Step Frame) Uruchamia grę, aż do rozpoczęcia następnej klatki animacji. Jest to przydatne do zrozumienia, co się dzieje w każdej klatce podczas zdarzeń, które wymagają czasu, takich jak np. Aktor: przesuń // przejdź do.
Skróty klawiaturowe
Kiedy debugger jest włączony, można korzystać z następujących skrótów klawiaturowych zarówno w oknie projektu jak i oknie gry:
Wstrzymaj/Wznów (Pause/Resume) - F8
**Krok do przodu o jedną instrukcję (Step) ** - F9
**Krok do przodu o jedną klatkę (Step Frame) ** - F10
Dziennik kompilacji (log)
Dziennik kompilacji (log) pozwala zobaczyć aktualny postęp podczas kompilowania gry. Zawiera również listę wszelkich ostrzeżeń, takich jak problem z złożonością scen lub niekompatybilnością z wtyczkami.
Można uzyskać dostęp do dziennika kompilacji, klikając przycisk Dziennik kompilacji (log) w prawym górnym rogu panelu Debuggera.
Aby zamknąć dziennik kompilacji, można kliknąć ten sam przycisk ponownie.
Dziennik kompilacji zostanie otwarty automatycznie, jeżeli project zawiera ostrzeżenia. W zależności od preferencji użytkownika, opcję tę można wyłączyć w ustawieniach projektu.